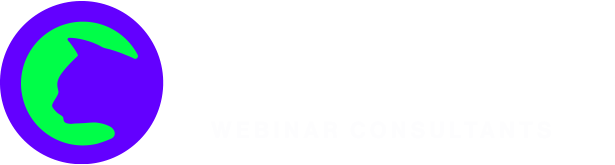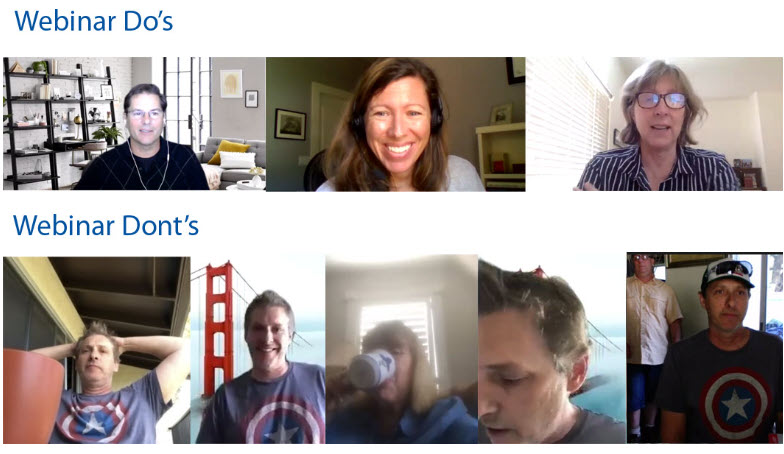Day of Meeting Checklist
Be Prepared!
For anyone that will be speaking and viewed during a Zoom forum.
Stay in the Zoom Meeting/Breakout Room the entire day. Do not log in and out of zoom. Our staff needs to know you are there and ready to receive investors. Thank you!
Tech Check at least 2 days prior to the event
- Choosing a good location – Select a location in your home or office that has soft surfaces like carpet or curtains. This will absorb the echo sound you sometimes hear.
- Backlighting – Try to be in a location with light in front of you, not behind you. Being backlit puts your face in a shadow and creates a background glare for your audience.
- Internet Bandwidth – For the best Internet connection, make sure there are no other users on the same network that are planning on streaming content or uploading/downloading large files during your presentation.
- Internet Connection – If possible, using an Ethernet Cable to connect to the Internet is better than WiFi. Ethernet cables can send and receive data at the same time. WiFi connections must wait to send data until receiving data has stopped. This means sending your camera feed to Zoom can be negatively affected if your download speed is slow.
- Dedicated Microphone – If you have headphones with a microphone available, this is a better option than the microphone built into your laptop. If you use a microphone that is not close to your mouth you will get an echo sound from the room.
- Here is a very good Table microphone for under $30, FIFINE USB Podcast Condenser Microphone
- Here is a very popular, one-ear, headset and microphone for on ly $29
- Dedicated Webcam – Most laptop computers have a built-in webcam. No matter how new the laptop the camera is usually 720p quality, which is not great. For the best video quality, please purchase a dedicated USB webcam that offers 1080p resolution. We strongly recommend the Logitec Brand (Models C922x, 930e, or BRIO)
- Camera Level – Make sure your camera is at eye level. When you look at the camera, you are looking at your audience. Do this to avoid looking down or above your audience.
- Your Body Position – Your head, shoulders, and part of your chest should fill 80-90% of the camera video. You can do this by getting closer to the camera, or if you have a Logitech webcam, you can use their software to zoom in or out until you have the right position. Make sure you are positioned in the middle of the camera.
- Camera Movement – If you are using your phone as your webcam, DO NOT hold the camera or walk around with the camera. This is extremely distracting to your audience. Your camera should be in a fixed position during your entire presentation. There are very inexpensive desktop phone camera stands you can purchase. (Cell Phone Stand)
- Avoid Table Movement – Many people will use their laptops to hold their webcam. If you do this, be very careful not to bump or rest your arms on the table. This vibrates the table and you will get a shaking effect in your Webcam.
- Zoom Video Settings – Check to make sure your Video Settings in Zoom are set to HD.
- Open the Zoom Desktop Application
- From the Settings Gear (upper right corner) select “Video” settings.
- Click the checkbox for “HD”
- Zoom Virtual Backgrounds – Using Virtual Backgrounds in Zoom will cut your video quality in half. It’s preferable to NOT use a virtual background unless you have a green screen. If you want to brand yourself or your company, it is better if you use the Zoom “Filter” feature to display your name or company logo.
- Written Notes – If you have written notes, make sure your notes are centered and below the camera and between you and the camera, not off to the side. If you pick up your notes, make sure your notes don’t get into the camera view, so they block the camera, and your audience, from seeing you.
Set up just before going live:
- Restart Computer – Restart the computer you are using to free up resources for the Zoom Event.
- Close Applications – Close all applications on your computer that you don’t need open to participate in the Webinar.
- Turn Notifications Off – Turn Phone and computer notifications off. It’s distracting to you and your audience to hear your notifications.
- Microsoft Windows Notifications:
- From the START menu, type “Notifications”.
- Click “Notifications & Actions”
- Turn off the button titled “Get notifications from apps and other senders”
- MAC Computers:
- From the Apple menu, select “System Preferences”
- Click “Notifications & Focus”
- Unselect “Allow Notifications”
- Cell Phones:
- Turn your phone OFF during your presentation, or put your phone into vibrate mode, silent mode to suppress sound alerts.
- Login Early – Be prepared to log into your Zoom meeting 30 minutes prior to the start of the meeting, for a brief Tech Check and prepare and final presentation notes.
- Manage your Audio – All Speakers/Presenters should have their audio off prior to the start of presentations
- Camera Setup – Keep your live video OFF until you are fully ready!
- Camera Position -Make sure you are close to the camera and microphone.
- Camera Adjustments – Do not adjust your camera during the presentation. It is very unprofessional and distracting.
- Room Distractions – Make sure there are no animals or other people in the room that will distract your audience.
- Shut Doors and Closets – Make sure your background is tidy. Close all doors and windows. Make sure countertops are clear of clutter.
During the Presentation:
- Personal Appearance
- Groom your hair
- Professional Casual Attire
- Solid colors are better. Some patterns do not render well on video.
- Sit straight up. No slouching.
- Try to avoid touching your face. Avoid a lot of hand gestures.
- Try to smile and nod your head as often as possible to let people know you are engaged.
- When you are not talking, you may still be on camera so maintain your attention and composure.
- Be respectful to other Panelists
- In a shared Webinar, you have a fixed amount of time to present. It is disrespectful to the other presenters and the Attendees if you go over your allotted time. You taking extra time means Speakers after you may not get their time. It also means that the Attendees may not get the final Q&A because you took too much time. PLEASE, PLEASE practice your presentation and keep to the time allotted given to you in advance. Be Respectful. Everyone’s information is important, not just yours.
Working with your Event Manager:
- Communication with your Event Manager –
- Zoom Chat – Display the Zoom CHAT Window which allows the Host, you, and other Panelists to privately communicate with each other during the presentation. During your presentation, occasionally look at the CHAT window so you can see feedback from your host, regarding audio or visual issues or something that does not look good in your presentation. Your Manager will also prompt you when you are about ready to go live and just before your time presenting is coming to an end.
- Email and Cell Phone – Make sure you have your Event Managers email and cell phone so prior to or during your event you can communicate.
Bio Breaks – If you need to take a bio break, stop your video so that people will see either your default profile photo or your name (not you doing something else!). When you return, remember to start your video.